Preamble
The GP-Tune Transform has been developed to provide an accurate correction of GoPro footage. The Transform is supported in both in DaVinci YRGB and ACES workflows. The GP-Tune Transform consists of ACES IDTs supporting Natural, Protune Flat, GP-Log and the GoPro Labs LogB custom curves as well. For reference, the characteristic curves have been plotted in the graph below. Middle-Gray for Protune Flat is 68% IRE whilst Middle-Gray for GP-Log at 0EV is 76% IRE (HERO12 Firmware 1.20 onwards) or -2 EV Exposure at 49% IRE (HERO12 firmware prior to 1.20).
Prerequisites
The DaVinci Color Transform Language (DCTL) files are compatible with DaVinci Resolve 16 and above. They are meant to be used as an Input Transform (IDT) for content recorded using Protune, GP-Log or custom LOGB values and are especially targeted for ACES workflows as well as DaVinci YRGB Color Managed and Non-Color-Managed workflows. The DCTLs will work in DaVinci Resolve Studio and DaVinci Resolve Free. Note that the Free version of Resolve may display a watermark for anything outside of the ACES IDTs due to DCTL feature limitations.
Installation
There are a number of DCTL files that need to be installed to different locations. Their specifics are described in the table below.
| Transform(s) | Description |
|---|---|
| LUT/GP-Tune Transform.dctle | Transform with all options and modifiable parameters |
| LUT/GP-Tune+ Transform.dctle | Enhanced Transform with all options and modifiable parameters with Custom WRGB options |
| IDT/GoPro *****.dctle | 27 x ACES Input Transforms (IDT) for numerous GoPro HERO models with Protune, GP-Log, NATIVE, WIDE and Daylight & Tungsten IDTs 2 x Custom IDT files with user-defined input parameters. |
| IDT/gpCustomIDT.h | Header file with user-defined values for Custom IDT 1 & 2 |
These transforms are included in a LUT and IDT folder. The relevant files must be installed to the designated folder hierarchy as described below. The included Windows and Linux/MacOS installers will assist with copying files to the correct locations.
Windows
On Windows, the files within the LUT folder must be installed to the following directory:
C:\ProgramData\Blackmagic Design\DaVinci Resolve\Support\LUT\
If using Resolve 17 and above, the files within the IDT folder must be installed to the following directory:
%APPDATA%\Blackmagic Design\DaVinci Resolve\Support\ACES Transforms\IDT\
MacOS
On MacOS, the files within the LUT folder must be installed to the following directory:
/Library/Application Support/Blackmagic Design/DaVinci Resolve/LUT/
If using Resolve 17 and above, the files within the IDT folder must be installed to the following directory:
~/Library/Application Support/Blackmagic Design/DaVinci Resolve/ACES Transforms/IDT/
Note: the tilde (~) symbol expands to your home directory. For example: /Users/YourUsername/Library/Application Support/Blackmagic Design/DaVinci Resolve/ACES Transforms/IDT/
iPadOS
On iPadOS, the files within the LUT folder must be copied to the LUT directory under the DaVinci Resolve App folder hierarchy.
For Resolve 18.6.2 and higher, the files within the IDT folder must be copied to the following folder under the DaVinci Resolve App folder hierarchy:
ACES Transforms/IDT/
If these folders do not exist, they must be created manually.
Linux
On Linux, the files within the LUT folder must be installed to the following directory:
/home/resolve/LUT/
If using Resolve 17 and above, the files within the IDT folder must be copied to the following directory:
~/.local/share/DaVinciResolve/ACES Transforms/IDT/
Usage
As of Resolve 17, there are two main ways to use the GP-Tune Transforms:
- As an ACES Input Transform (IDT)
- Through Resolve’s Node structure using the DCTL ResolveFX Plugin
ACES Input Transform
This feature set is only available in Resolve 17 and above for projects using the ACES color science. The GoPro IDTs can be selected at the Project Level or via the ACES Transforms plugin. As of Resolve 17.2, the GoPro IDTs can also be selected at the individual clip level via the ACES Input Transform selection. This is the preferred way of selecting the GoPro IDTs for ACES.
Resolve’s DCTL Plugin Method
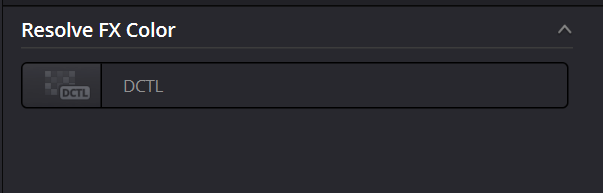
In order to use this method, the relevant DCTL will need to be selected through the DCTL OpenFX Plugin. Any Input Color Space or ACES Input Transform will need to be explicitly disabled at the clip level. It’s also recommended to have this as the first node in the structure. It’s also highly recommended to explicitly disable any Input DRT where applicable.
Usage Parameters
Some use cases may require operation from within the DCTL OpenFX plugin in order to manipulate the available parameters/modifiers.
The sections below will outline the parameters available and sample workflows. The initial list of parameters are common between the GP-Tune and GP-Tune+ Transforms.
Exposure Correction
The Exposure Correction Parameter allows for exposure adjustment in Exposure Values (EV) from -6 to +6. The values can be manipulated using the slider or by inputting the EV directly in the designated field. Source footage that is either over-exposed or under-exposed can be corrected this way.
Log Base
The Log Base is a customizable parameter that is only available when the Curve Preset is set to Custom LogB. This parameter can be adjusted based on the settings applied on cameras with the GoPro Labs firmware. The default value is 113 for standard Protune. Only HERO11 and above cameras support this parameter.
Offset
The Offset is a customizable parameter that is only available when the Curve Preset is set to Custom LogB. This parameter can be adjusted based on the settings applied on cameras with the GoPro Labs firmware. The default value is 0 for standard Protune. Only HERO11 and above cameras support this parameter.
Custom Red, Green and Blue WB (GP-Tune+ Transform only)
Set custom White Balance gains. Ideal for WRGB values obtained from gpmf stream in each video. Example extract from gmpf-parser shows respective Red, Green and Blue WRGB parameters:
> gpmf-parser GX010024.MP4 -fWRGB
VIDEO FRAMERATE:
25.000 with 105 frames
PAYLOAD TIME:
0.000 to 1.040 seconds
SCALED DATA:
WRGB 2.234, 1.000, 1.840,
WRGB 2.234, 1.000, 1.840,
WRGB 2.238, 1.000, 1.840,
WRGB 2.238, 1.000, 1.840,
WRGB 2.234, 1.000, 1.840,
WRGB 2.238, 1.000, 1.840,
WRGB 2.238, 1.000, 1.840,
WRGB 2.238, 1.000, 1.840,
WRGB 2.238, 1.000, 1.840,
...Highlight Rolloff (GP-Tune+ Transform only)
Tone mapping adjustment. Set to zero for no tone mapping or set to highest level for significant tone mapping. Set between 0.25 and 0.5 for smooth rolloff.
Gamut Mapping
Gamut compression mapping is now enabled by default. This option can only be toggled off in the GP-Tune+ Transform.
Desaturate (GP-Tune+ Transform only)
Toggle desaturation of colors. If enabled, saturation is reduced by 25%.
Clamp Signal
The signal is clamped between zero and the highest value by default. This option can only be toggled off in the GP-Tune+ Transform.
GoPro Model
Select the respective GoPro camera model. This setting will determine the appropriate gain to apply when using the NATIVE color space.
Models with specific color data include:
- HERO12 Black
- HERO11 Black
- HERO10 Black
- HERO9 Black
- HERO8 Black
- HERO7 Black
- HERO6 Black
- HERO5 Black
Curve Preset
Select the desired Curve Preset based on the source footage:
- Natural
- Protune Flat
- GP-Log
- Custom LogB
Only the Custom LogB option will apply customized Log Base and Offset parameter values. The default value is set as Custom LogB.
GoPro Color Space
Select the respective Color Space based on source input:
- NATIVE
- WIDE
- Rec.709
- Rec.2020
- Custom WRGB (GP-Tune+ Transform only)
NATIVE will use the camera’s raw sensor data with a gain applied based on the specific camera model.
WIDE will use the camera’s raw sensor data with Auto white balancing. This is the WIDE=1 parameter in GoPro Labs firmware.
The Rec.709 option is when Auto or other specific White Balance parameters are used as the camera will limit to a Rec.709/sRGB color gamut.
Rec.2020 is only for GoPro Labs firmware where Rec.2020 color values are defined using the 2020=1 parameter.
Custom WRGB allows for the use of custom White Balance gains.
Lighting Preset
The colorimetry has been calculated based on a Daylight and Tungsten preset. Tungsten may be preferred for yellow ambient lighting scenarios such as older street lights. Daylight is the default option.
Color Science
Choose ACES or DaVinci YRGB based on the Color Science within a project. The default is DaVinci YRGB.
Timeline Color Space
This setting will convert the source to the desired color space, normally aligning with the Timeline Color Space in Resolve.
The Color Space Options are:
- ACES AP0
- ACES AP1
- P3 (D65)
- Rec. 709 / sRGB
- Rec. 2020
- DaVinci Wide Gamut
ACES AP1 is the color space associated with ACEScc, ACEScct and ACEScg. ACES AP0 consists of the ACES 2065-1 color primaries. The default color space is set to Rec.709
Timeline Gamma
This setting will convert the source to the desired Gamma, normally aligning with the Timeline Gamma settings in Resolve.
The Gamma Options are:
- Linear
- ACEScc
- ACEScct
- ITU-R BT.709 (Scene)
- Gamma 2.2
- Gamma 2.4
- Gamma 2.6
- DaVinci Intermediate
- sRGB
The default Gamma is set to ITU-R BT.709 (Scene) for standard SDR workflows.
User Workflows
ACES
The Transform can be used directly within the ACEScc / ACEScct Color Science workflow as an IDT. To use the transforms as an IDT in Resolve 17 and above, simply select the desired GoPro IDT from the ACES Input Transforms.
Alternatively, the GP-Tune Transform.dctle transform can be used in the Node structure through the DCTL OpenFX plugin for additional parameter manipulation. The transform’s Timeline Color Space MUST be set to AP0 and the Timeline Gamma must be either ACEScc or ACEScct. The transform will internally handle the additional color space transform to AP1.
DaVinci YRGB & YRGB Color Managed
The following workflows only apply to the GP-Tune Transform DCTL. All other DCTL files are specific to the ACEScc/ACEScct Color Science workflows and should not be used here.
When working in DaVinci YRGB and YRGB Color Managed Color Science modes, it’s recommended to use the DCTL from within the Node Structure through Resolve’s DCTL OpenFX plugin. At the clip level, the Input Color Space should be set to “Same as timeline”.
The Color Science settings within the DCTL should be set to DaVinci YRGB and ensure the DCTL Timeline Color Space and Timeline Gamma match the settings of the project appropriately. Where possible, any Input DRT should be disabled to avoid unwarranted Tone and Gamut mapping. In a Color Managed workflow, these parameters will be dependent on the project Timeline color settings. In Non-Color Managed workflow, these will be dependent on the Output color settings.
In Resolve 16 and below, unless otherwise modified, the default option is Rec.709 for Timeline Color Space and Gamma 2.4 for Timeline Gamma.
In Resolve 17 and above, the default option is Rec.709 for Timeline Color Space and either Gamma 2.4 or Scene for Timeline Gamma, depending on project settings.
As of Resolve 17, the Color Management settings have been overly simplified to the detriment of accuracy. The Input DRT setting is now automatically set to DaVinci. It’s recommended to explicitly disable this option by changing the Project color settings to Custom and disabling the Input DRT. Having Input DRT enabled by default will apply source tone mapping to all clips imported into the timeline.
Video Tutorials
The following video is a complete tutorial of the GP-Tune Transform inside DaVinci Resolve:
The following video tutorial provides an overview on how to apply custom ACES Input Transforms:



